Download free browser spx. Internet & Network tools downloads - Free browser spx by best-web-sites.eu and many more programs are available for instant and free download. HP 802.11b/g Wireless Network Adapter - Driver Download. Vendor: Atheros. Product: HP 802.11b/g Wireless Network Adapter. Hardware Class: Net. Search For More Drivers.: Go! Windows 10 32-Bit Driver. This page lists all recent versions of Bluetooth® software and drivers that are currently supported for Intel® Wireless Adapters. We recommend updating to the latest version, as it includes functional and security updates. To update the Bluetooth driver for your Intel Wireless Adapter use the: (Recommended) Intel® Driver & Support Assistant; Or. Secure PDF exchange (SPX) is clientless email encryption that converts email and attachments to a PDF file and encrypts it with a password. Add an SPX template. You can create or edit SPX templates for email encryption. General settings. With general settings, you can turn XG Firewall into a mail transfer agent (MTA) or a transparent mail proxy.
You can create or edit SPX templates for email encryption.
When you apply SPX templates to email policies or when senders trigger encryption, XG Firewall converts emails and attachments into PDFs and encrypts them.
To add an SPX template, do as follows:
- Go to Email > Encryption > SPX templates and click Add.
- Enter a name.
- Enter the organization name to show in SPX notifications.
- Select the encryption standard.
- Select the PDF page size.
- In Password type, select the method of generating the password.Option
Description Specified by sender Applied by senders in the email header. The sender must enter a password in the email subject in the format [secure:], for example, [secure:secretp@ssword]. The sender must share the password securely with the recipient.NoteXG Firewall removes the password when sending the email and doesn't store the password.Note You can use this method with any SPX encryption trigger.To encrypt emails, senders must follow these steps:- Microsoft Outlook
- Go to the user portal. Download and install Sophos Outlook Add-in.
- In Outlook, click Encrypt for each email that you want to encrypt.
- Other mail clients: Set the email header field X-Sophos-SPXEncrypt to yes.
Note When XG Firewall finds the SPX header in emails, it applies the specified SPX template.Generate one-time password for every email XG Firewall generates a password and emails it to the sender. The sender must share the password securely with the recipient. Generated and stored for recipient XG Firewall generates a recipient-specific password and emails it to the sender. The sender must share the password securely with the recipient. The password is stored and used until it expires.
Specified by recipient XG Firewall emails a password registration link to recipients not already registered for a password. When recipients register, XG Firewall sends an encrypted email to them, using the recipient's password. It stores the password until expiry.
Recipients decrypt emails from the organization with this password.
Note If a recipient receives different emails with a password generated through Generated and stored for recipientand Specified by recipient, they must use the appropriate passwords to decrypt the emails.NoteTo reply, recipients must click the reply button in SPX-encrypted emails and go to the SPX reply portal. - Microsoft Outlook
- Optional Customize the notification subject and body.
- Optional Specify recipient instructions. XG Firewall emails these to the recipient with the encrypted email.Note To reset to the default notification, click Reset .Note You can use simple HTML markup, hyperlinks, and variables, for example, %ORGANIZATION_NAME%.
- Click Save.

The Download Client page contains links to download all the clients you might need.
The Device provides various options for user authentication. All the users are authenticated before they are provided with access to network resources. User authentication can be performed using a local database, Active Directory, LDAP, RADIUS, TACACS, eDirectory, NTLM or a combination of these. The Device also supports Single Sign On (SSO) for transparent authentication, whereby Windows credentials can be used to authenticate and a user has to sign in only once to access network resources. SSO can be used in Active Directory and Citrix or Terminal Services environments.
You can authenticate with Device using Captive Portal, Authentication Clients for Windows, Linux, Macintosh, Android and iOS platforms or Single Sign On (SSO).
You can download the following clients from this page:
Single Sign-On
Available only for Administrators.
Sophos Transparent Authentication Suite - Enables transparent authentication whereby Windows credentials can be used to authenticate and a user has to sign in only once to access network resources. This does NOT require a client installed on the user's machine.
Sophos Authentication for Thin Client - Enables transparent authentication for users in Citrix or Terminal Services environment whereby network credentials can be used to authenticate and a user has to sign in only once to access network resources. This does NOT require a client installed on the user's machine.
Authentication Clients
Available for all users.
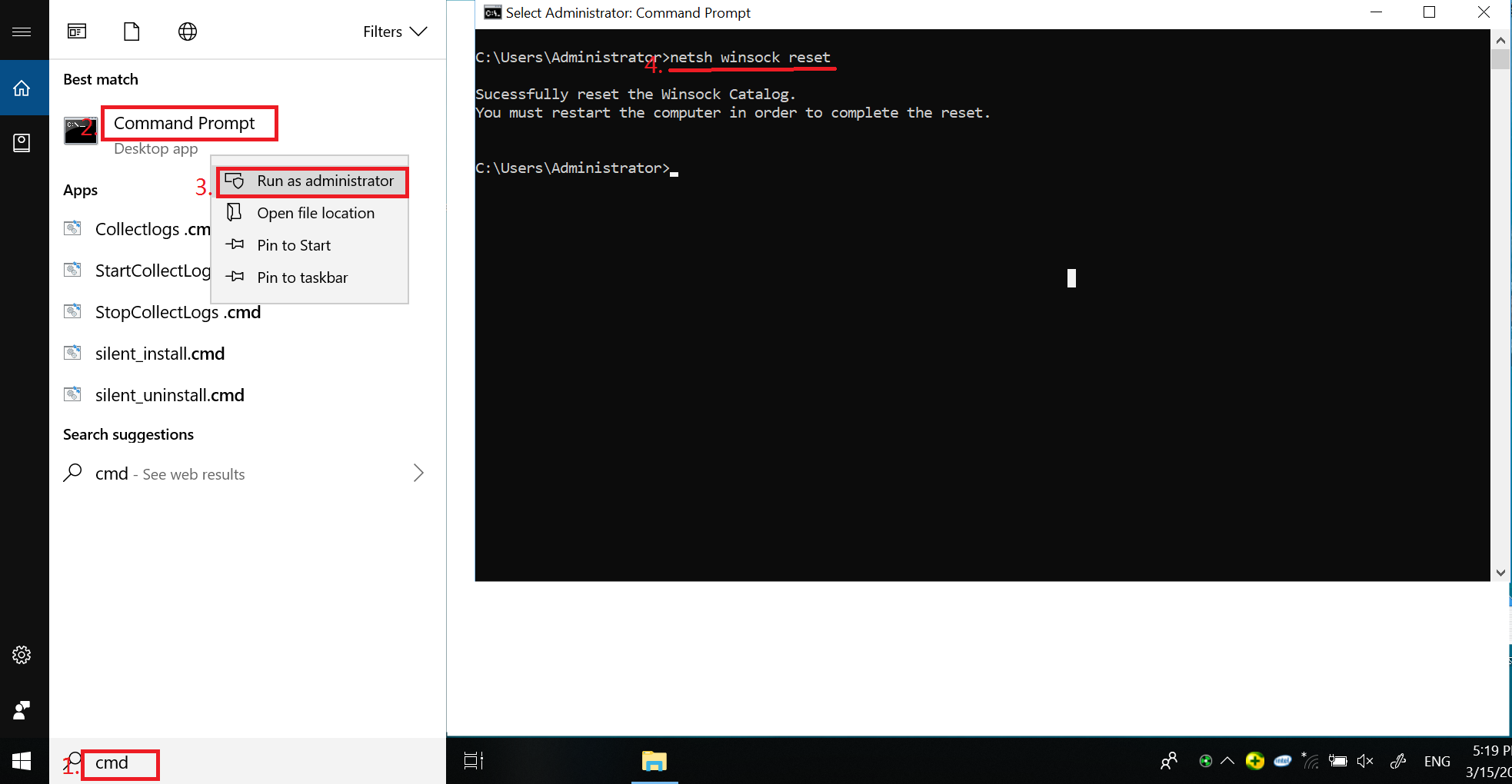

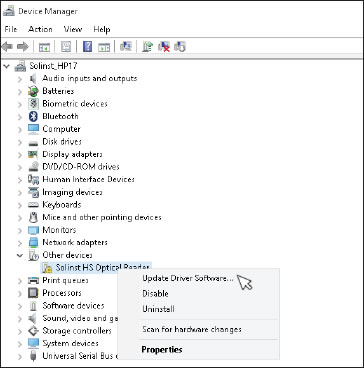
The Download Client page contains links to download all the clients you might need.
The Device provides various options for user authentication. All the users are authenticated before they are provided with access to network resources. User authentication can be performed using a local database, Active Directory, LDAP, RADIUS, TACACS, eDirectory, NTLM or a combination of these. The Device also supports Single Sign On (SSO) for transparent authentication, whereby Windows credentials can be used to authenticate and a user has to sign in only once to access network resources. SSO can be used in Active Directory and Citrix or Terminal Services environments.
You can authenticate with Device using Captive Portal, Authentication Clients for Windows, Linux, Macintosh, Android and iOS platforms or Single Sign On (SSO).
You can download the following clients from this page:
Single Sign-On
Available only for Administrators.
Sophos Transparent Authentication Suite - Enables transparent authentication whereby Windows credentials can be used to authenticate and a user has to sign in only once to access network resources. This does NOT require a client installed on the user's machine.
Sophos Authentication for Thin Client - Enables transparent authentication for users in Citrix or Terminal Services environment whereby network credentials can be used to authenticate and a user has to sign in only once to access network resources. This does NOT require a client installed on the user's machine.
Authentication Clients
Available for all users.
Download SPX Network & Wireless Cards Drivers
Configuration of CISCOTM VPN Client for Apple iOS
Available only if Cisco VPN Client is enabled and allowed for logged-in user.
CISCOTM VPN Client is software developed by CISCO to establish encrypted VPN tunnels with highly secure remote connectivity for remote workers. Click Install to install the SF-related configuration for Cisco VPN Client in your iOS Device. Import this configuration into the Client so that it can communicate with the SF Device.
SPX Add-in
This feature is available only with a valid Email Protection subscription
Download Spx Network & Wireless Cards Drivers
This feature is available in Sophos Firewall Models XG105 and above, Cyberoam Models CR25iNG and above, and all Sophos UTM Models.
Click Download Sophos Outlook Add-in to download and install the SPX Add-in. The SPX Add-in simplifies the encryption of messages that contain sensitive or confidential information leaving the organization. The Add-in integrates seamlessly with the user's Microsoft Outlook software, making it easy for users to encrypt messages through Sophos Firewall Email Protection.
Follow the steps given below to install the Add-in in Outlook:- Unzip the files to a temporary folder.
- For an interactive install, run setup.exe (users will be prompted for input).
- For an unattended install, the prerequisites are:
- Windows XP, Windows Vista, Windows 7, Windows 8 (both 32 and 64-bit) versions are supported.
- Microsoft Outlook 2007 SP3, 2010 or 2013 (both 32 and 64-bit) versions are supported.
- Microsoft .NET Framework 4 Client Profile.
- Microsoft Visual Studio 2010 Tools for Office Runtime 4.0.
- Now, please run the installer with the following parameters: msiexec /qr /i SophosOutlookAddInSetupUTM.msi T=1 EC=3 C=1 I=1.
